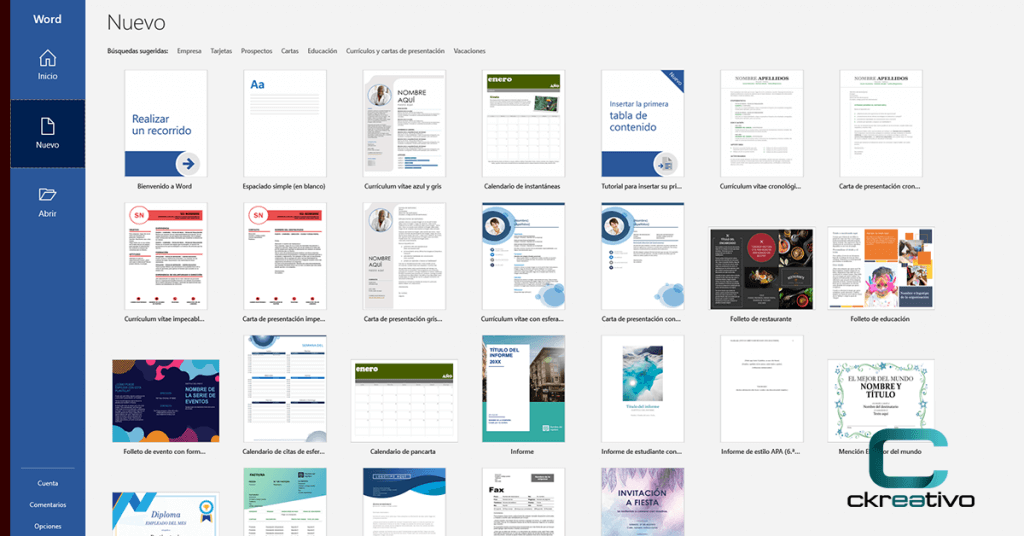A todos nos ha pasado miles de veces que se nos apaga el computador, se va la luz, se cierra el programa o tildas No Guardar por error. Esto es una tragedia hasta que descubres que sí se puede recuperar un archivo de Word que no guardé. Hay varios métodos y te los contamos antes de que pierdas la cabeza.
Hay opciones tanto para Windows como para Mac y para todas las versiones de Word. Así que antes de dar por perdido todo tu trabajo e investigación echa un vistazo a esta información. En este artículo podrías encontrar la solución que te salve la vida.
¿Cómo recuperar un archivo de Word que no guardé en Windows?
Hay dos o más opciones para recuperar un archivo de Word que no guardé en Windows, pero cada solución depende del problema que haya ocurrido. Por ejemplo, si sucedió que se te apagó el equipo repentinamente sin haber guardado ningún cambio pero la solución es muy distinta a si saliste voluntariamente de la aplicación sin guardar. Así que te explicamos ambas.
Recuperación de archivo por apagado de sistema
Es la solución más segura que tenemos a la mano ya que por defecto Word realiza un autoguardado a medida que vas escribiendo. Cada cierto tiempo, se actualiza el autoguardado y es posible que puedas recuperar la mayoría del archivo en riesgo.
En este caso hablamos de un cierre abrupto del sistema que puede ocurrir ya sea por fallas de energía eléctrica, fallas del computador o apagado involuntario. ¿Cuál es la forma de recuperar un archivo de Word que no guardé? Antes de entrar en pánico vuelve a encender el computador y abre de nuevo la aplicación Word en nuevo documento. Te darás cuenta que Word te mostrará en el lado izquierdo la información de un archivo autoguardado.
En este punto debes ser cuidadoso y escoger el último autoguardado ya que de otro modo, no podrás recuperar la versión más actualizada.
En caso de que hayas guardado algo, por lo menos al iniciar a trabajar, igualmente el sistema te mostrará las opciones de autoguardado hasta la última actualización. Si bien es posible que no aparezca hasta lo último que escribiste, es probable que se encuentre la gran mayoría del documento y casi todos los cambios que hayas hecho.
Recuperación por salir sin guardar
En el caso de que saliste del documento y tildaste la opción de No Guardar, aún puedes intentar recuperar el archivo. Lo que debes hacer antes que nada es volver a abrir Word y no escribas nada ya que podrías perder el autoguardado que se haya hecho del último documento que hiciste.
Ahora ve a la opción de Archivo y selecciona la opción de Información. Se desplegará una serie de opciones donde debes ubicar la última: Administrar Versiones, Administrar Documentos o Recuperar Autoguardado el nombre puede variar según la versión de Word que uses.
En esa opción verás todos los autoguardados que se hayan hecho mientras trabajaste. El inconveniente es que como no les asignaste un nombre y el nombre lo asigna el sistema por defecto, tendrá una denominación rara, con números y letras. Pero lo importante es que selecciones el autoguardado más reciente que se encuentre ahí.
Recuperación manual
Si ninguna de estas opciones te dio resultados, aún puedes hacer algo para buscar el archivo Word perdido.
Lo que tienes que hacer para buscar documentos sin guardar es ir al botón de inicio de Windows y escribir Ejecutar en la lupa inferior. Luego busca en esa ventana la siguiente carpeta: LOCALAPPDATA\\Microsoft\\Office\\UnsavedFiles. En el caso de los documentos autoguardados debes ubicarlos en la carpeta: APPDATA\\Microsoft\\Word.
Este comando no funciona según la configuración de tu Windows ya que por lo general estas carpetas están ocultas. Sin embargo, vale la pena intentarlo.
¿Cómo recuperar un archivo de Word que no guardé en Mac?
Al igual que en Windows, Word en Mac tiene la función de autoguardado y autorecuperación. Esta es muy útil para los casos en que el programa se detiene, la computadora se tilda por completo se reinicia u ocurren fallas eléctricas.
Para hacer uso de esta opción esto es lo que tienes que hacer:
Cierra el programa si se detuvo de forma inesperada o enciende el computador en caso de que se te haya apagado.
- Ahora dirígete a Go y haz clic en inicio.
- Luego busca la opción de documentos.
- Ubica la carpeta de Microsoft.
- Explora en los archivos recuperados y busca el más reciente. Debe aparecer con el nombre \»Autorecuperación salvada de\».
- Antes de abrirlo cambia el nombre y agrégale la extensión .doc. Ejemplo: “tu archivo.doc”
- Ábrelo haciendo doble clic.
- El documento recuperado se abrirá e inmediatamente debes guardarlo.
- Ve a la opción Archivo> Guardar como> Elige la carpeta donde deseas guardarlo> Guardar.
Probar EaseUS Data Recovery Wizard for Mac
Otra opción para recuperar un archive no guardado en Mac es usando un software de recuperación. Esto en caso de que el primer método no haya sido efectivo. En este caso te hablamos de EaseUS Data Recovery Wizard for Mac un programa que sirve de recuperador de archivo.
- Para usarlo debes descargarlo desde su página web.
- Una vez que se ha instalado escanea tu equipo. El proceso va a tardar pero revisará todos los documentos creados recientemente.
- Puedes filtrar la búsqueda por tipo de documento para que sea más rápida
- Cuando haya finalizado el escaneo verás en la parte izquierda de la pantalla todos los archivos recuperados.
- Selecciona el documento que quieres y haz clic en la opción de recuperar
En este caso se aconseja guardar el archivo en una nueva ubicación y con un nuevo nombre para asegurarse de que será efectivo el proceso.
Esta opción funciona para archivos que se han perdido por fallos internos del equipo o por fallos del software de procesamiento de texto. Incluso funciona para todo tipo de archivos borrados por error o eliminados recientemente. Como ves, no es imposible recuperar un archivo de Word que no guardé, es cuestión de no perder la calma y hacer los procedimientos correctos.